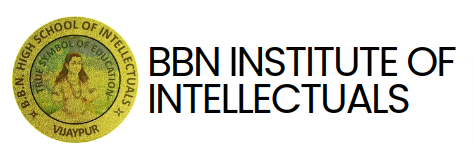Help & Support
Hi,There
Your Email May Look Like @bbnschool.in
Attention!
1. You Must Have Downloaded "Google Classroom" And "Zoom Cloud Meeting App" In Your Phone, Before Proceeding Further.
2.You Must Have A School Account Ending With @bbnschool.in
Adding Your School Account To Phone
Steps To Add Account:
- Open Your Device “Settings”
- Click “User & Accounts” Or “Accounts”, Depending On Your Phone Model.
- Then, Click “Add Account” And Enter Your Phone’s Password/Pin Or Fingerprint.
- Now, Add Your School Email Address: [system:get:tname]@bbnschool.in Ending With @bbnschool.in And Click Next
- Enter Your Email Password Provided By The School Then Click “Next”
That’s It, You Have Successfully Added Your School Account To Your Phone.
Using Google Classroom
Steps To Use Google Classroom:
- Open Google Classroom App.
- Click, Get Started And Choose Your School Account [system:get:tname]@bbnschool.in You Added Recently, Click Ok
- Click “Accept” To Join Your Classes.
- Rest Of The Steps Are Explained In The Video.
The CSV File
- Download The CSV.
- Add Users In CSV File Using Any CSV Editor
You Have To Enter Data Like Below In The CSV File
Using Zoom Cloud Meeting App
Steps For Using Zoom Cloud Meeting:
- Open “Zoom Meeting App”
- Click “Sign In”
- Scroll Down And Click “Google”.
- Now Choose Your School Account [system:get:tname]@bbnschool.in Ending With @bbnschool.in
- If Your Account Doesn’t Appears, You Have To Then Add Your School Email ID [system:get:tname]@bbnschool.in And Click “Next” Then Add Your Password.
That’s It, You Are Done With Zoom